Fenêtres et boites de dialogues
À propos de
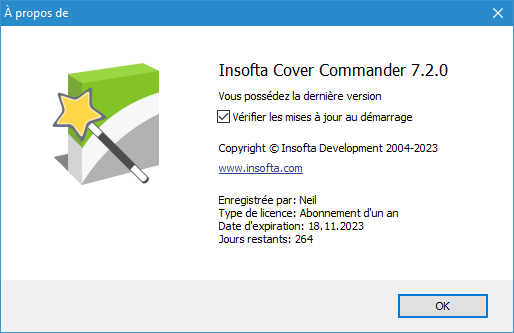
Ecran d'acceuil
L'écran d'acceuil vous permet de démarrer rapidement avec Cover Commander, en cliquant simplement sur la tâche désirée.
Créer nouveau projet - ouvre l'Assistant Nouveau Projet.
Ouvrir dernier projet - ouvre votre dernier projet.
Ouvrir un autre projet - ouvre un projet sauvegardé sur votre disque.
Lire le tutorial - ouvre une collection de tutoriaux consacrés à l'élaboration des boites les plus courantes et donnent toutes les instructions pas à pas des étapes de leurs créations.
Demande d'assistance au support technique - ouvre le formulaire de demande d'assistance.
En savoir plus sur les autres produits - ouvre le site Web officiel du logiciel.
Acquérir la version complète - ouvre la page internet dédiée à l'achat de Insofta Cover Commander.
Afficher cet écran au démarrage - active l'affichage de cet écran à chaque démarrage de l'application. Pour désactiver l'affichage de l'écran d'acceuil, décochez la case Afficher cet écran au démarrage dans le bas de la fenêtre puis cliquez sur Fermer.
Pour fermer l'écran d'acceuil cliquez sur le bouton Fermer appuyez sur Esc. Vous pouvez ouvrir l'écran d'acceuil à tout moment en sélectionnant écran d'acceuil dans le menu Aide.
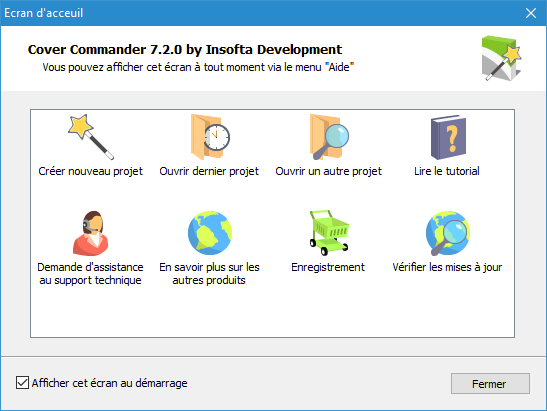
Fenêtre aperçu
La fenêtre d'aperçu affiche le rendu du projet courant dans le cadre Aperçu projet dans la partie droite de la fenêtre principale. A chaque modification apportée au projet, le programme redessine un aperçu en basse qualité. L'aperçu en haute qualité (anti-alias) est généré quand vous cliquez sur le bouton Rendu ou automatiquement si la case Aperçu auto. est coché.
Aperçu auto. - active la génération automatique de l'aperçu en haute qualité (anti-alias) à chaque modification du projet.
Rendu - dessine un aperçu en haute-qualité (anti-alias) quand vous cliquez sur le bouton.
Retirer le message "Trial Version"? - ouvre la fenêtre d'enregistrement où vous pouvez entrer votre code d'enregistrement. Ceci enlèvera toutes les restrictions de la version d'essai, y compris le message "trial version".
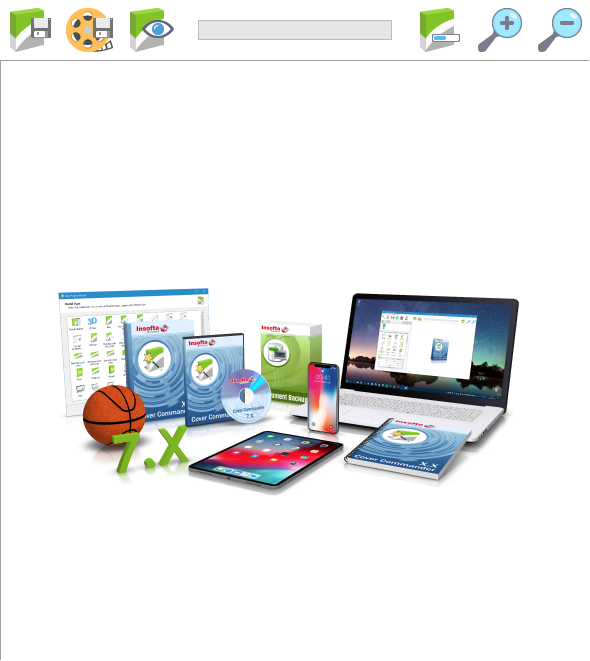
Enregistrement
Acquérir la version complète - ouvre la page internet dédiée à l'achat de Insofta Cover Commander.
Nom - nom utilisé pour l'établissement du code d'enregistrement.
Code - code reçu par mail après l'achat du logiciel.
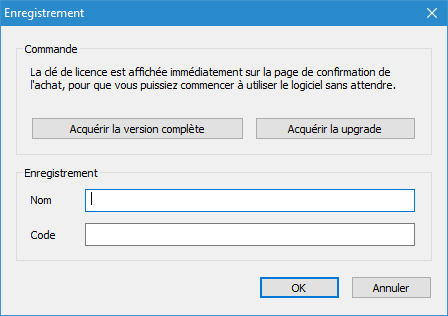
Sauver image
Taille image
Cette section définie la taille de l'image:
- Identique à la fenêtre d'aperçu - taille de l'image par défaut.
- Taille personnalisée - taille de l'image personnalisée.
- Garder proportion - respecte les proportions de l'image.
- Largeur - largeur de l'image en pixels.
- Hauteur - hauteur de l'image en pixels.
Marges Image
- Gauche - marge gauche en pixels.
- Haut - marge haute en pixels.
- Droite - marge droite en pixels.
- Bas - marge basse en pixels.
Fichier Image
- Nom de fichier - cliquez dans la boite d'édition et entrez le nom de fichier image.
- Browse... - ouvre la fenêtre Nom du fichier image où vous pourrez spécifier le chemin et le nom de sauvegarde du fichier.
- PNG, GIF, JPEG, BMP - défini le format de l'image. Cochez le format désiré.
Sauver - sauve l'image sur le disque.
Annuler - annule la sauvegarde de l'image.
 Si le nom de
fichier existe déjà, le programme vous demandera
si le fichier existant doit être écrasé
ou non. Pour garder le fichier existant, cliquez sur Non
et sauvez le projet sous un autre nom.
Si le nom de
fichier existe déjà, le programme vous demandera
si le fichier existant doit être écrasé
ou non. Pour garder le fichier existant, cliquez sur Non
et sauvez le projet sous un autre nom.
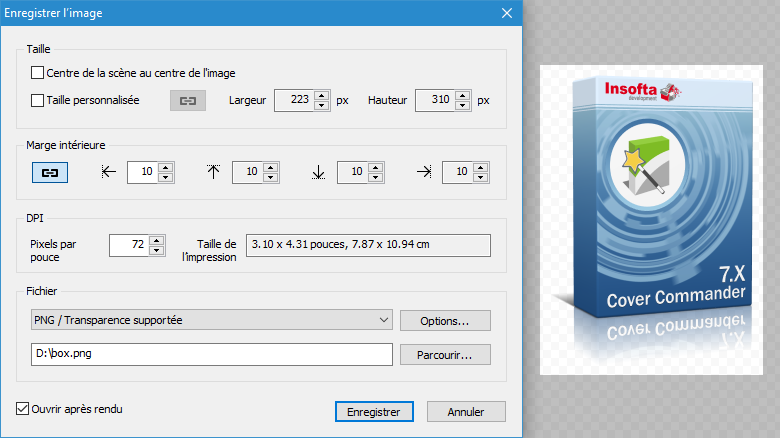
Sauver sous
Sauve (voir Sauver Projet Sous..., Sauver Image) le fichier (projet ou image) sur le disque.
Répertoire - répertoire dans lequel le fichier cible sera enregistré. Cliquez sur la flèche du champ Enregistrer dans puis sélectionnez le répertoire cible dans l'arborescence qui s'affiche. Vous pouvez aussi utiliser la barre Outlook sur la gauche de la fenêtre pour parcourir les répertoires les plus courants.
Nom de fichier - nom du fichier cible (projet, image).
Type - type du fichier cible (projet, image).
Sauver - sauve le fichier sur le disque.
Annuler - annule l'enregistrement du fichier.
Ouvrir
Ouvrir (voir l'onglet Design, Ouvrir Projet...) fichier (projet ou image) à partir du disque.
Répertoire - répertoire du fichier à ouvrir. Cliquez sur la flèche du champ Regarder dans puis sélectionnez le répertoire source dans l'arborescence qui s'affiche. Vous pouvez aussi utiliser la barre Outlook sur la gauche de la fenêtre pour parcourir les répertoires les plus courants.
Nom de fichier - nom du fichier source (projet, image).
Type - type du fichier source (projet, image).
Ouvrir - ouvre le fichier à partir du disque.
Annuler - annule l'ouverture du fichier.
Sujets associés
Cover Commander
