Fenster und Dialoge
Über
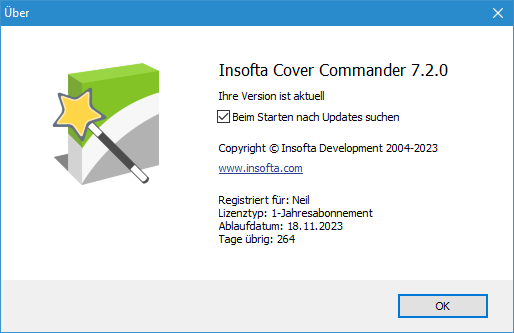
Willkommenseite
Die Willkommenseite hilft Ihnen die Arbeit mit Cover Commander schnell, in dem Sie nur die nötige Task anklicken, anzufangen.
Neues Projekt anfangen - öffnet den "Neues Projekt anfangen" Assistenten.
Letztes Projekt öffnen - öffnet das Projekt mit dem zuletzt gearbeitet wurde.
Anderes Projekt öffnen - öffnet ein gespeichertes Projekt.
Hilfedatei lesen - öffnet eine Sammlung von Hilfedateien mit verbreitetesten Cover Designfällen und detaillierten Anweisungen zu jedem Gebrauchsfall.
An technischen Support wenden - öffnet das on-line Anfrageformular des technischen Supports.
Erfahren Sie mehr über unsere Produkte - öffnet die offizielle Website des Programms.
Vollversion kaufen - öffnet Insofta Cover Commander Bestellseite.
Dialogfeld beim Starten zeigen - schaltet das Anzeigen der Willkommenseite beim Programmstart um. Um das Anzeigen der Willkommenseite beim Programmstart zu deaktivieren, deaktivieren Sie die "Dialogfeld beim Starten zeigen" Box im unteren Programmfensterbereich und klicken Sie "Schließen".
Drücken Sie die "Schließen" Taste oder die Esc Taste auf Ihrer Tastatur, um die Willkommenseite zu schließen. Sie können die Willkommenseite später wieder öffnen, indem Sie "Willkommenseite" aus dem "Hilfe" Menü wählen.
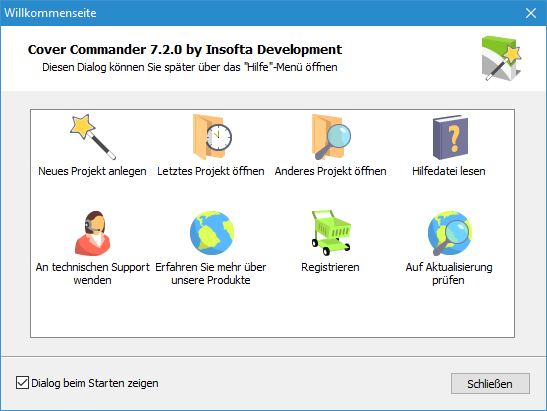
Voransicht Fenster
Das Voransicht Fenster zeigt die Voransicht der Verpackung im Covervoransicht Rahmen, das sich rechts im Hauptfenster befindet. Sobald die Projektparameter geändert werden, zeigt das Programm die Grobansicht der Verpackung an. Die Qualitätsansicht (mit Antialiasing) des Bildes wird entweder, nachdem Sie die "Wiedergeben" Taste klicken, oder automatisch, wenn das "Automatisch" Auswahlkästchen aktiviert ist.
Automatisch - wenn aktiviert, zeigt automatisch die Qualitätsansicht (mit Antialiasing) des Bildes im Voransicht-Fenster, sobald die Projektparameter geändert werden.
Wiedergeben - wenn gedrückt, zeigt die Qualitätsansicht (mit Antialiasing) des Bildes im Voransicht-Fenster
Trial Version message - öffnet das Registrierungsfenster, in das Sie den Registrierungsschlüssel einfügen können. Dies wird alle Shareware-Begrenzungen beheben, inbegriffen die Mahnungsmitteilung.
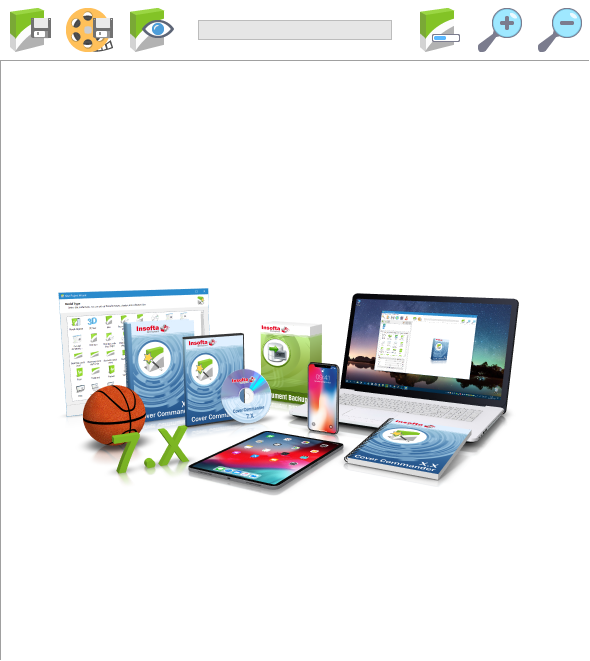
Registrierung
Vollversion kaufen - öffnet die Insofta Cover Commander Bestellseite.
Name - der Registrierungsname, den Sie auf der Bestellseite angegeben haben.
Code - der Registrierungscode, den wir Ihnen nach dem Registrierungsvorgang per E-Mail gesendet haben.
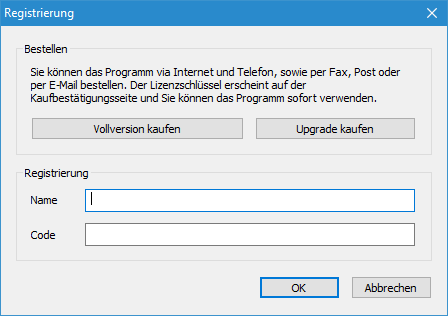
Bild speichern
Bildgröße
Eine Gruppe von Einstellungen die die Bildgröße bestimmen:
- Wie im Voransichtfenster - stellt Standardgröße des Bildes ein.
- Definierte Größe - stellt Benutzerdefinierte Bildgröße ein.
- Proportionen beibehalten - behält die Bildproportionen bei.
- Breite - Bildbreite, in Pixel.
- Höhe - Bildhöhe, in Pixel.
Bildrandeinstellungen
- Links - linker Rand, in Pixel.
- Oben - oberer Rand, in Pixel.
- Rechts - rechter Rand, in Pixel.
- Boden - unterer Rand, in Pixel.
Bilddatei
- Dateiname - klicken Sie auf das Feld und geben Sie den Namen der Zieldatei an.
- Durchsuchen - öffnet das "Bilddatei benennen" Fenster, in dem Sie den Zielordner bestimmen und den Dateinamen angeben können.
- PNG, GIF, JPEG, BMP - bestimmen Sie das Format der Bilddatei. Klicken Sie auf die entsprechende Option, das Format der Bilddatei zu bestimmen.
Speichern - dient zum Speichern der Bilddatei
Abbrechen - bricht die Speichern-Operation ab.
 Falls eine solche Datei bereits existiert, fragt das Programm, ob Sie diese überschreiben wollen. Klicken Sie "Nein" und speichern sie das Projekt unter einem anderen Namen, um die existierende Datei zu erhalten.
Falls eine solche Datei bereits existiert, fragt das Programm, ob Sie diese überschreiben wollen. Klicken Sie "Nein" und speichern sie das Projekt unter einem anderen Namen, um die existierende Datei zu erhalten.
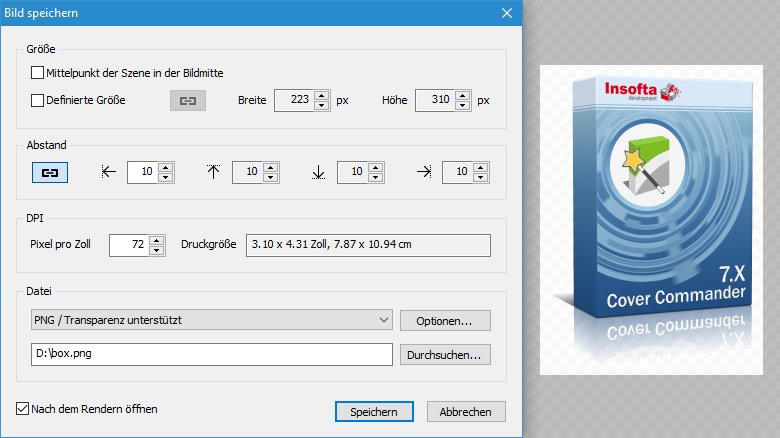
Speichern unter
Dient zum Speichern (sehe Texturen und Farben Tab, Projekt öffnen...) einer Datei (Projekt oder Bild).
Ordner - Ordner, zu dem die Zieldatei gespeichert werden soll. Klicken Sie auf den "nach unten" Pfeil am Ordnerfeld und wählen Sie den Zielordner aus der Liste. Sie können auch die Outlook Symbolleiste im linken Fensterbereich benutzen, um schnell zu den meisten Ordnern auf Ihrem Computer zu navigieren.
Dateiname - Name der Zieldatei (-Projekt, -Bild).
Dateityp - Typ der Zieldatei (-Projekt, -Bild).
Speichern - dient zum Speichern der Datei.
Abbrechen - bricht die Speichern-Operation ab.
Öffnen
Dient zum Öffnen (sehe Texturen und Farben Tab, Projekt öffnen...) einer Datei (Projekt oder Bild).
Ordner - Ordner mit der Datei, die geöffnet werden soll. Klicken Sie auf den "nach unten" Pfeil am Ordnerfeld und wählen Sie den Quellordner aus der Liste. Sie können auch die Outlook Symbolleiste im linken Fensterbereich benutzen, um schnell zu den meisten Ordnern auf Ihrem Computer zu navigieren.
Dateiname - Name der Quelldatei (-Projekt, -Bild).
Dateityp - Typ der Quelldatei (-Projekt, -Bild).
Öffnen - dient zum Öffnen einer Datei.
Abbrechen - bricht die Öffnen-Operation ab.
Verwandte Themen
Cover Commander
