Windows and dialogs
Welcome screen
Welcome Screen allows to get started with 3D Text Commander quickly, by simply clicking on the task to be run.
- Create new project - opens the new project creation wizard.
- Open last working project - opens the last project that was worked on.
- Open another project - opens a project saved to disk.
- Read tutorial - opens the collection of tutorials that review the most
popular text design cases and provide step-by-step instructions on
resolving each case.
- Request technical support assistance - opens the online technical
support request form.
- Learn more about our products - opens the program's official website.
- Purchase the full version - opens the Insofta 3D Text Commander
purchase page.
- Show this dialog at startup - toggles showing the Welcome screen when the program starts. To disable showing the Welcome screen on startup, clear the Show this dialog at startup box at the bottom of the window and then click Close.
To close the Welcome screen, click on the Close button or hit Esc on the keyboard. You can open the Welcome screen later by selecting the Welcome Screen item on the Help menu.
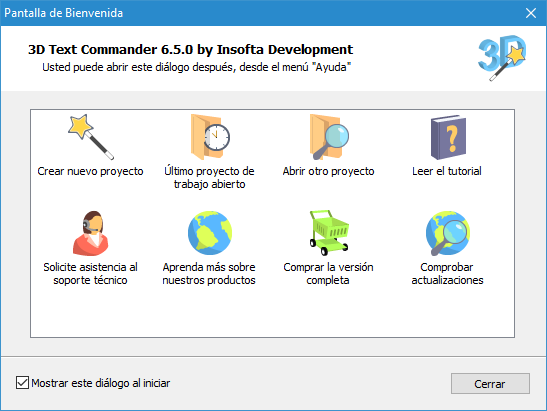
Preview window
The preview window displays the text preview in the Project Preview frame on the right of the main window. When changes are made to project parameters, the program will draw the low-quality text. The high-quality (anti-aliased) image will be created when you click on the Render Preview button.
- Render Preview - draws high-quality (anti-aliased) image in the Preview
window when the button is clicked on.
- Save Image... - saves image to file.
- Demo Version message - opens the Registration window where you can enter the registration data. That will remove all the shareware restrictions, including the trial message.
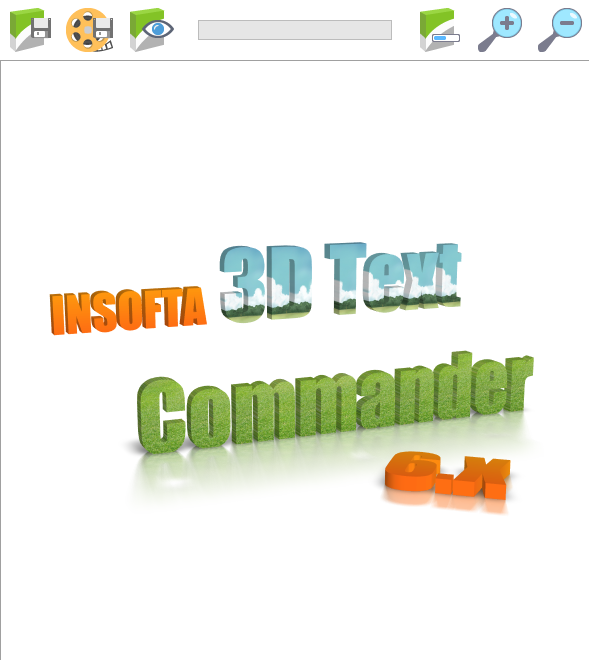
Registration
- Purchase - opens the Insofta 3D Text Commander
purchase page.
- Name - registration name you entered on the purchase page.
- Code - registration code we e-mailed to you upon registration.
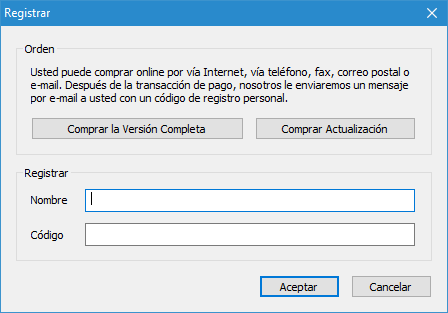
Save image
Size
The group of settings that are in charge of the image size:
- Custom - sets custom image size.
- Keep proportion - preserves image proportion for the custom size.
- Width - image width, in pixels.
- Height - image height, in pixels.
Padding
- Left - left padding, in pixels.
- Right - right padding, in pixels.
- Top - top padding, in pixels.
- Bottom - bottom padding, in pixels.
DPI
- Pixels per inch - PPI value for PNG and JPEG images.
File and format
- File Name - click on the edit box and enter the target file name.
- Browse... - opens the Set Image File Name window where you can locate the target folder and enter the file name.
- PNG, WEBP, JPEG, GIF, BMP - set the image file format.
Save - saves image file to disk.
Cancel - cancels the save image operation.
 If the target image file already
exists, the program will ask whether you want to overwrite it. To
preserve the existing file, click No and then save the image under
a different name.
If the target image file already
exists, the program will ask whether you want to overwrite it. To
preserve the existing file, click No and then save the image under
a different name.
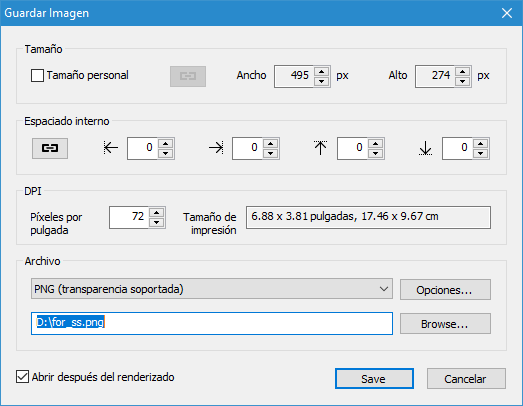
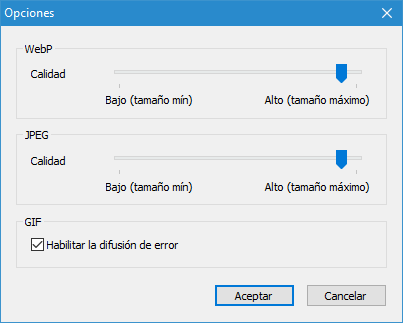
Save as
Saves (see Save Project As..., Save Image) file (project or image) to disk.
- Folder - folder where the target file is to be saved. Click on the down
arrow by the folder field and then select the target folder on the list
that appears. You can also use the Outlook toolbar on the left of the
window to quickly navigate to the most common folders on your computer.
- File name - target file (project, image) name.
- File type - target file type (project, image).
- Save - saves the file to disk.
- Cancel - cancels the save operation.
Open
Opens (see Text tab, Open Project...) file (project or image) from disk.
- Folder - folder with the file to be opened. Click on the down arrow by the
folder field and then select the source folder on the list that appears.
You can also use the Outlook toolbar on the left of the window to quickly
navigate to the most common folders on your computer.
- File name - source file (project, image) name.
- File type - source file type (project, image).
- Open - opens the file from disk.
- Cancel - cancels the open operation.
Temas relacionados
3D Text Commander
