Getting started
Starting 3D Text Commander
Click on the Start button in the bottom-left corner of your screen,
then point at Programs, then point at Insofta 3D Text Commander
and then click on the 3D Text Commander item.
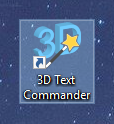
Stopping 3D Text Commander
Simply select the Exit item on the File menu or hit
Esc on your keyboard.
You can also click on the X (Close) button in the upper-right corner of the program's window to close the window. This will close the program and unload it from memory.
You can also click on the X (Close) button in the upper-right corner of the program's window to close the window. This will close the program and unload it from memory.
Creating a 3d-text with a few mouse clicks
To get started with 3D Text Commander, simply run the program and select a task
on the Welcome screen by clicking on the
task icon.
To close the Welcome screen, click on the Close button or hit Esc on the keyboard. You can open the Welcome screen later by selecting the Welcome Screen item on the Help menu.
To disable showing the Welcome screen on startup, clear the Show this dialog at startup box at the bottom of the window and then click Close.
For more information on options available on the Welcome screen, please read the Welcome Screen article in the Reference section.
To close the Welcome screen, click on the Close button or hit Esc on the keyboard. You can open the Welcome screen later by selecting the Welcome Screen item on the Help menu.
To disable showing the Welcome screen on startup, clear the Show this dialog at startup box at the bottom of the window and then click Close.
For more information on options available on the Welcome screen, please read the Welcome Screen article in the Reference section.
Read on to learn how to...
Related topics
3D Text Commander
